Electronic signature
Signing an event in your schedule is very easy. For example, when a technician has finished an event, he can have his client sign in just a few seconds. Whether from your laptop, smartphone or tablet, the electronic signature is possible any time.
Information that will be saved in the planning are as follows:
- Name of the signatory
- Signature that can be visualized
- Date and time of the signature
- Planning user who had the event signed
Rights management on the signature
How to sign an event?
Send per e-mail
Export to Excel
Recurring events
Creation of the custom field « Signature»
Data -> Custom fields -> Event window
You can create a new "Signature" field for the "Event" window, either in the main tab or in the tab 1, 2 or 3. There can only be one signature type field per event.
Rights management on the signature
Depending on the granted access rights, users are either able to sign the events for one resource (the one matching the user) or for all resources (read access services).
Signature rights for the group
In the group settings (Data -> Group), in the main tab, the check box "Sign" enables to chose if a user belonging to this group can sign all events or not.

All the users belonging to the group can sign all of the events if the check box is activated.
Signature rights for the user
As far as the user is concerned (Data -> User), if the resource matching the active user is assigned to an event, then the user is able to sign.

Read only event
No need to have write access to the event to be able to sign. For example, a technician with read access only on the schedule, can have the event signed.
Summary of the rights
- If the check box "Sign" is activated in the group, the user belonging to this group will be able to sign the events for all resources who can visualize the planning.
- If the check box "Sign" is not activated the user will only be able to sign the events assigned to the resource matching the active user.
- If the check box "Sign" is not activated and the user is not linked to a resource, the user cannot sing any event.
How to sign an event?
To sign an event, follow the steps below:
- Click on the pencil icon of the event:
- Enter the name of the signatory
- Sign,
- Click on "Sign".
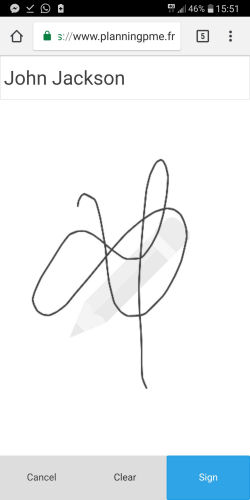
It is possible to change the signature as long as the "Sign" button has not been clicked on. After the button is clicked on, signature is irreversible.
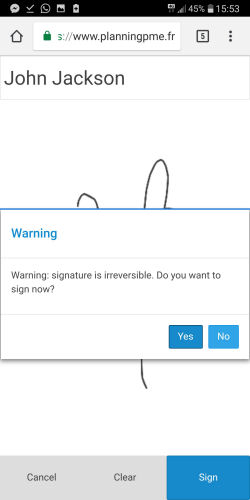
Result
This enables to know who signed, when, at what time, and which user was logged in when signature took place. It is then possible to see the signature.

Pencil context icon
Moreover, a context icon in the form of a pencil displays on the event's square on the scheduling area once an event has been signed.
![]()
Send per e-mail
You can send information about the signature per e-mail by selecting the field « Signature » in Data –> Description -> Label or Body of the e-mail.
Export to Excel
When exporting to Excel pivot tables (tool/Export), 3 fields are exported:
- Evt_SIGNATURE_Name : Name of the signatory
- Evt_SIGNATURE_Date : Signature date
- EVt_SIGNATURE_User : PlanningPME user
Recurring events
As far as periodic events are concerned, the user must first take the event out of the reccurence in order to be able to sign a single instance (right-click on the event and select "Get off the recurrence"). Otherwise, all occurrences of the event will be signed in the first event

