Thanks to PlanningPME, you can generate and print schedule templates for free in an Excel format. You just need to select the date, the department and the Excel scheduling template you wish to use, and PlanningPME creates it directly under Excel with just a click. Each tab contains the agenda of an employee and you can even print the entire workbook if needed.
Week-end and days off are automatically extracted from PlanningPME with their dedicated colors. Colors defined for your resources are also taken into account and re-used in the timesheet which size automatically adapts to the number of days included in the month.
Create and print your Excel scheduling template with PlanningPME
Video: How to create your excel schedule?
Monthly report of the hours of the employees by task
For each resource targeted by your request in PlanningPME, this export will allow you to know the number of hours dedicated every day to each task. The template used will automatically generate a tab by resource in an Excel file.
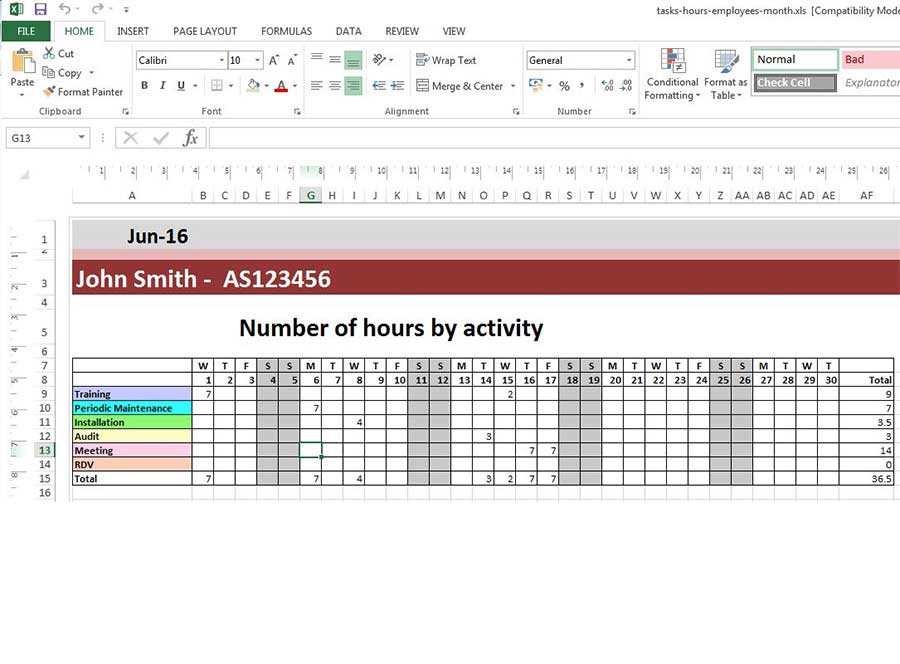
Every generated sheet indicates automatically, for the month selected during the configuration of your export in PlanningPME:
- The name of your company (once this information has been entered in the Excel template),
- ID, name and first name of each resource,
- Each customer this resource interacted with,
- The daily detail in hours of the time dedicated to each customer,
- The total of hours worked per day by each resource,
- The total of hours dedicated to each customer during the selected month.
Scheduling board pre-filled with hours of the staff by customer
For each resource targeted by your request in PlanningPME, this export will enable you to know the number of hours dedicated every day to each of your customers. The template used will automatically generate a tab by resource in an Excel file.
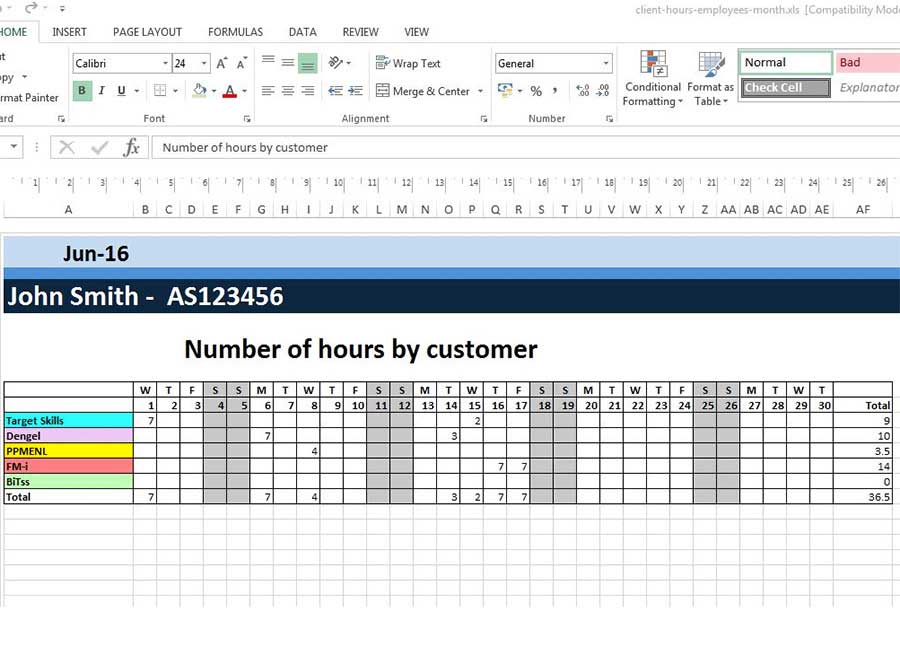
Every generated sheet indicates automatically, for the month selected during the configuration of your export in PlanningPME:
- The name of your company (once this information has been entered in the Excel template),
- ID, name and first name of each resource,
- Each customer this resource interacted with,
- The daily detail in hours of the time dedicated to each customer,
- The total of hours worked per day by each resource,
- The total of hours dedicated to each customer during the selected month.
PlanningPME also enables you to integrate empty calendars in your templates, allowing you, for example, to plan last-minute replacements for unscheduled absence of your resources.

Excel template of summary table of the absences
PlanningPME also allows you to integrate a summary of the absences into your templates, thus enabling you to get a visibility on the actual monthly presence of your resources.
![]()
How to create your Excel template for PlanningPME?
- Create an Excel template
PlanningPME offers a number of templates, but you can also create your own models and have them filled in automatically from the data contained in PlanningPME. To do so, you just have to create a new Excel workbook. The first sheet of your workbook will be the template . Once your template has been created, make sure you save it in the same directory as the one that contains the templates included by default in PlanningPME, otherwise it will not appear in the software. The default installation folder is the Excel subfolder available in the application folder (…\Excel\GB).
In this first sheet, insert the data of PlanningPME directly into your worksheet by using the following tags:
<MONTH> : month
<YEAR> : year
<NAME_RESOURCE> : name of the resource
<FIRSTNAME_RESOURCE> : first name of the resource
<ID_RESOURCE> : resource ID
<TASK_MONTH_RESOURCE> : number of hours spent each day on each task by your staff
<CUSTOMER_MONTH_RESOURCE> : number of hours spent each day by each customer
<UNAVAIBILITY_MONTH> : list of unavailabilities of the month with duration by resource
<EMPTY_MONTH_3> : blank monthly schedule. Number of lines displayed in the scheduling board is defined by the number shown in the tag (here 3 lines)
- Select and fill in the selected template
- In PlanningPME, open the "Tools" menu and choose "Excel planning".
- In the window that appears, choose the month you wish to extract the information from. You can then filter on the department you wish to run the query on before chosing the appropriate template in the drop-down list. Then click the "Generate" button:

- The selected template is automatically generated in Excel and filled in with information from PlanningPME for the chosen month.
- Save information in Excel
Once your file has been generated in Excel, save it in a specific folder (different from the one used for templates) and give it a different name. Keep in mind, if you click on "Save" instead of "Save As", the template will be overwritten and you will no longer be able to generate your reports.


