Version 4.7.0.28 - 07/2025
Header customization
Add captions within event window
Notifcations and reminders
Visual alerts: availability and skills
Search for the first available slot
Duplicate and move a set of events
Deleting recurrence from a set of events
Display the schedule over 2 to 5 days
Geolocation
Customized fields on unavailabilities
Improvements made to the custom fields
Display and ergonomy
Other features
"To Plan" Panel
Access the list of all the tasks to be scheduled in a panel available on the right of the scheduling area in the following views: Resources, Tasks, Clients and Projects. Easily assign your tasks to the schedule using drag & drop.
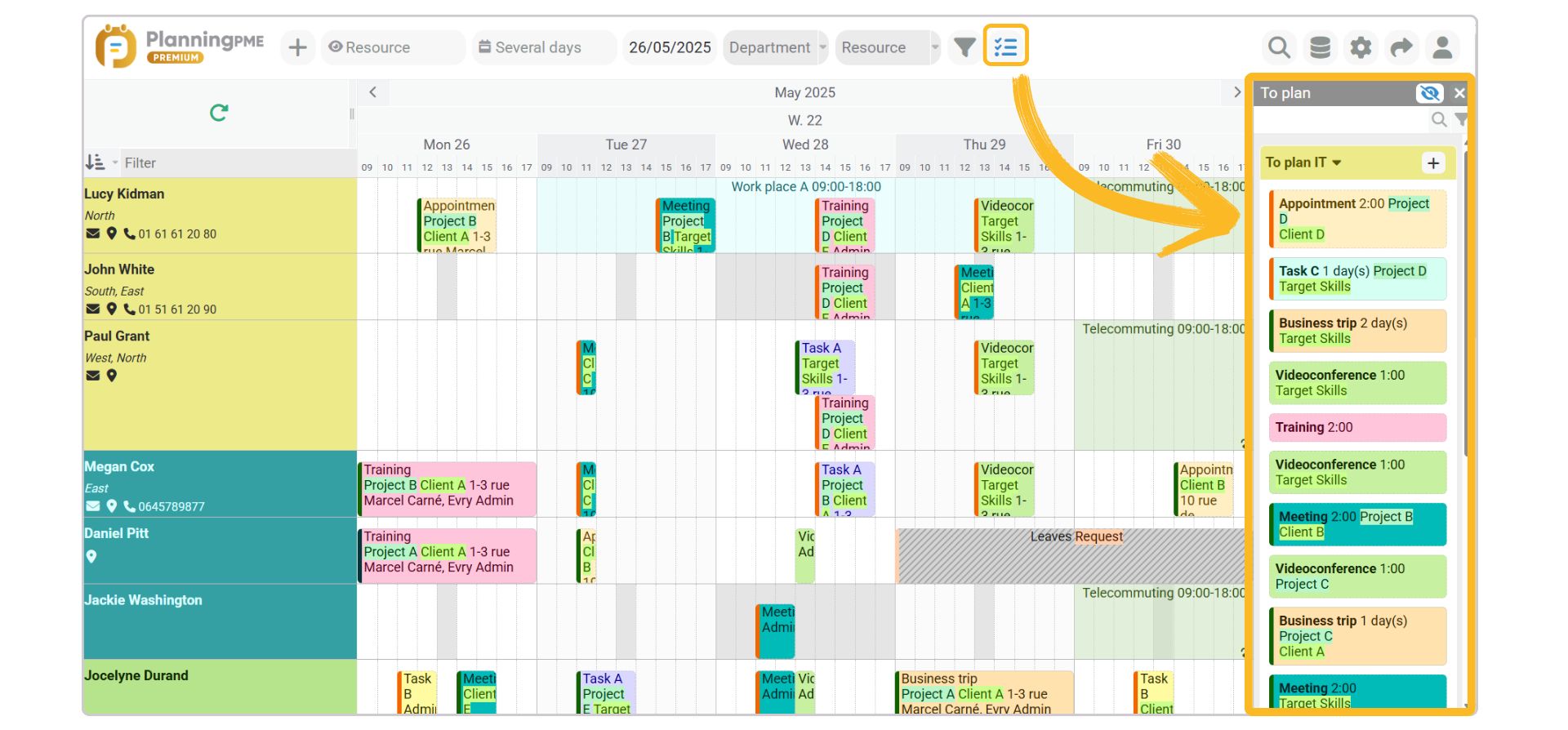
![]() You can choose to show or hide the “To Plan” panel by clicking on this icon.
You can choose to show or hide the “To Plan” panel by clicking on this icon.
![]() This icon hides the "To Plan" resource lines on the schedule on resource view. This feature is very useful when the list of tasks to be planned is long.
This icon hides the "To Plan" resource lines on the schedule on resource view. This feature is very useful when the list of tasks to be planned is long.
Header customization
Choose important data to be displayed in the first column. These can be customized for each of the following views: Resource, Project and Client.

Add captions within event window
You can choose to display additional data in the event window. These appear under the client, project or client equipment field. This can be practical information such as an address, telephone number or the name of your main contact.
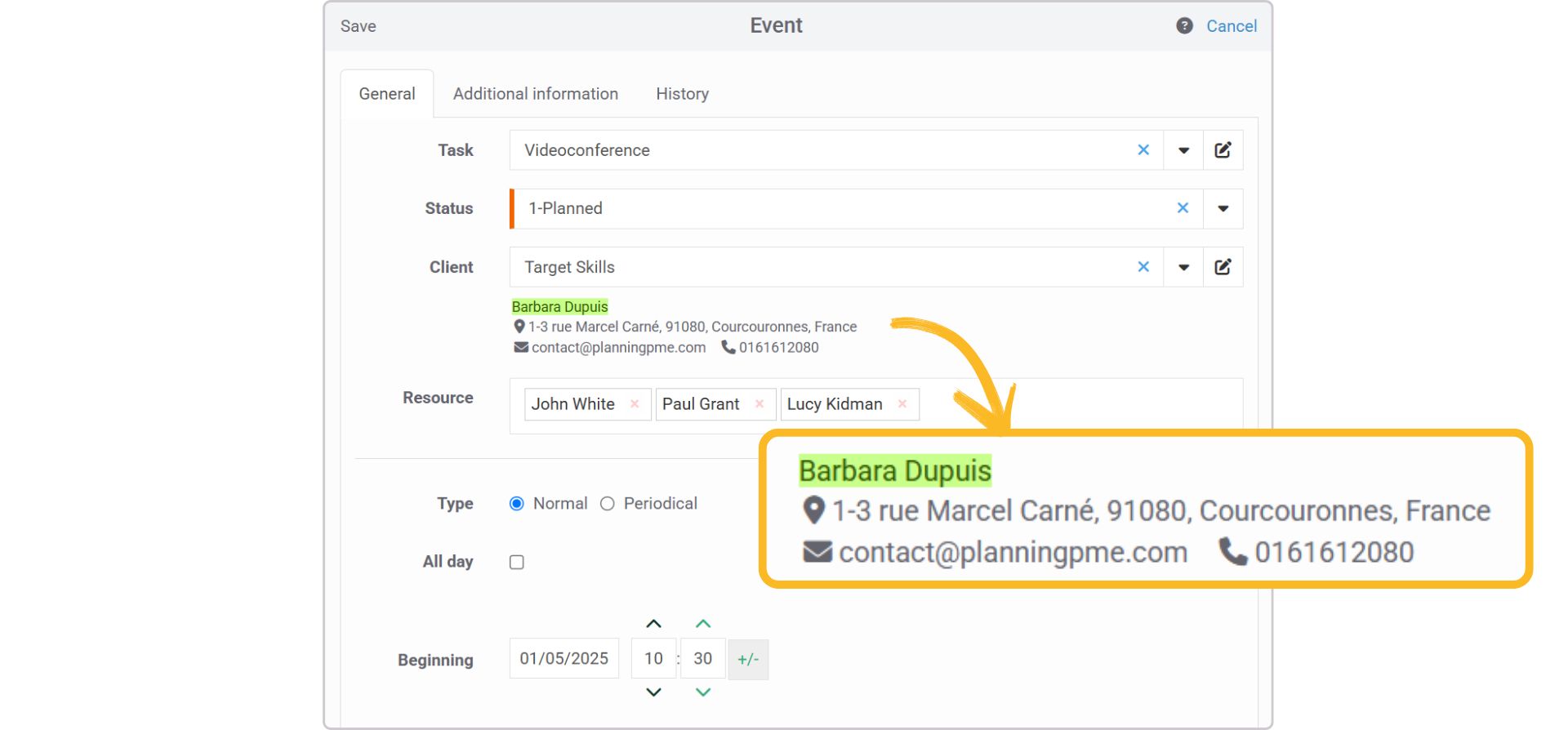
Clickable icons accessible directly on the schedule
Fields such as the phone number, e-mail and postal addresses are clickable to make a call, send an e-mail or display the address on Google Maps, respectively. These fields can be displayed directly in various views, in particular the resource, client and project views, calendar view and event captions.
![]()
Notifcations and reminders
Improvements have been made to automatic notifications.
- Reminder notifications : Automatically send an email before the beginning or after the end of an event
- Notifcation tab on event window : You can now set individual notifications per event from the new tab "notification" on the event window.
- New destination "Creator"' : You can send a notification to the user who created the event.
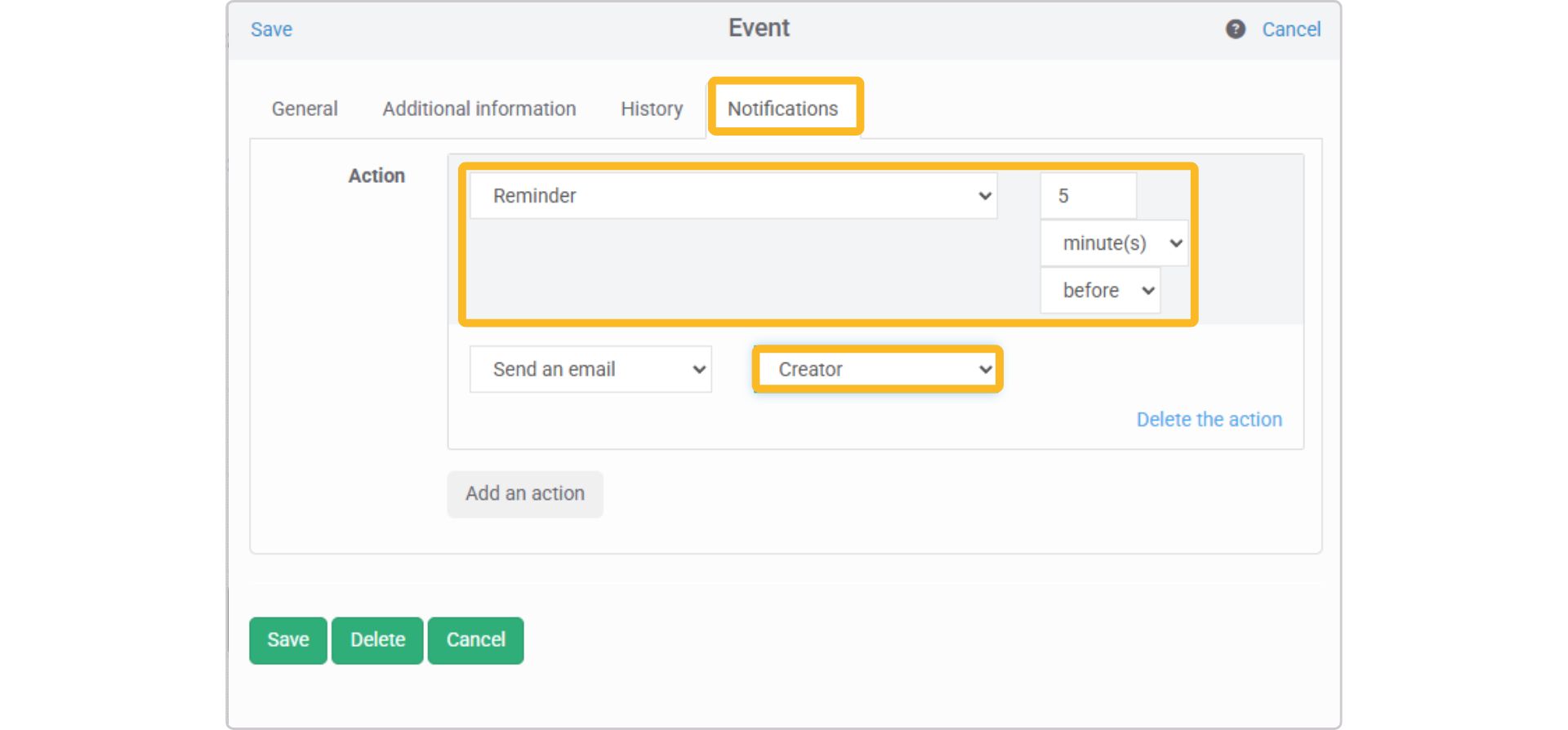
Visual warnings
New visual warnings improve employee scheduling.
- Checking availability : A red warning appears when a resource is not available
- Skills of resources : A grey hat icon appears when a resource is not skilled for a given task
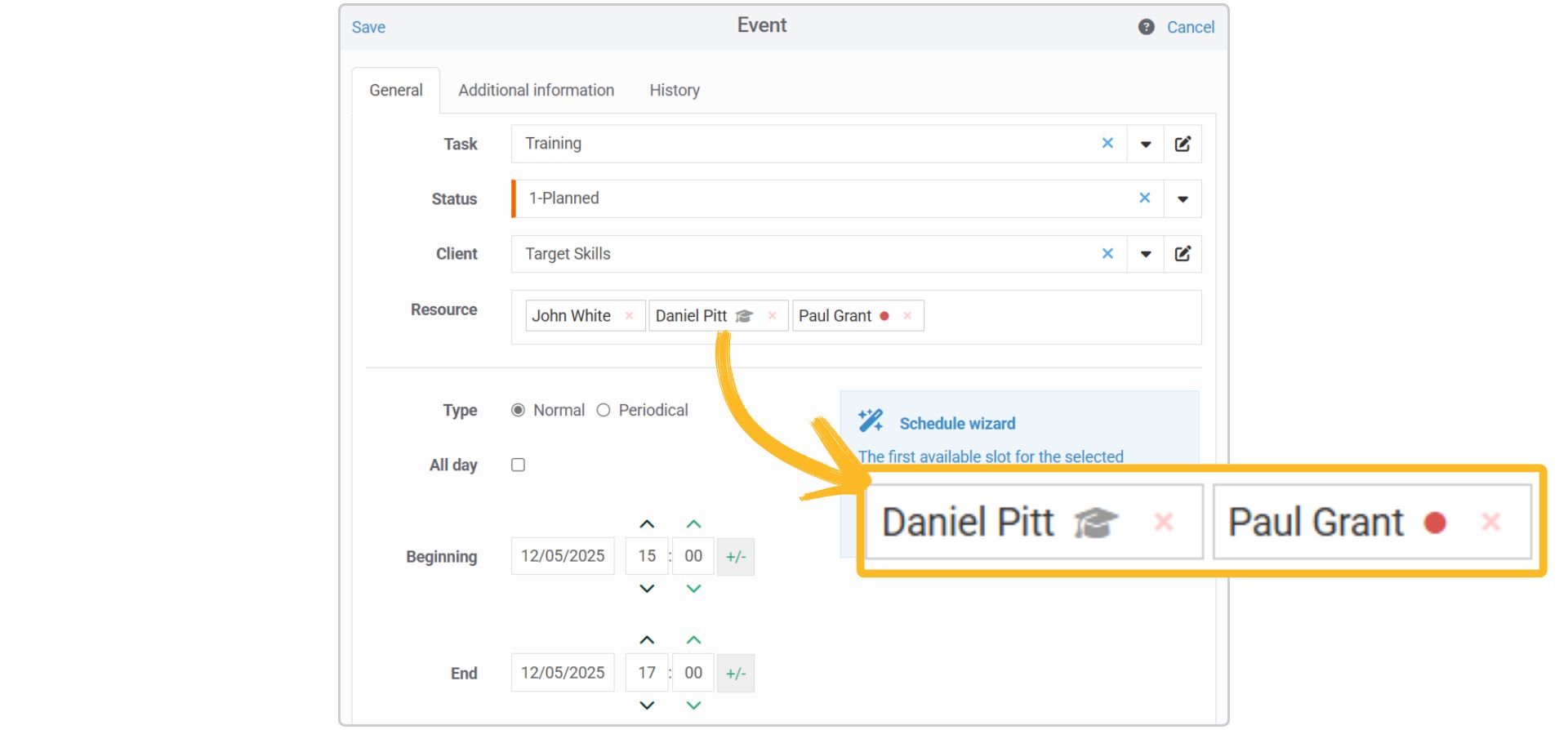
Search for the first available slot
A new “Scheduling Wizard” panel, next to the hours, dynamically proposes the first available slot for selected resources.
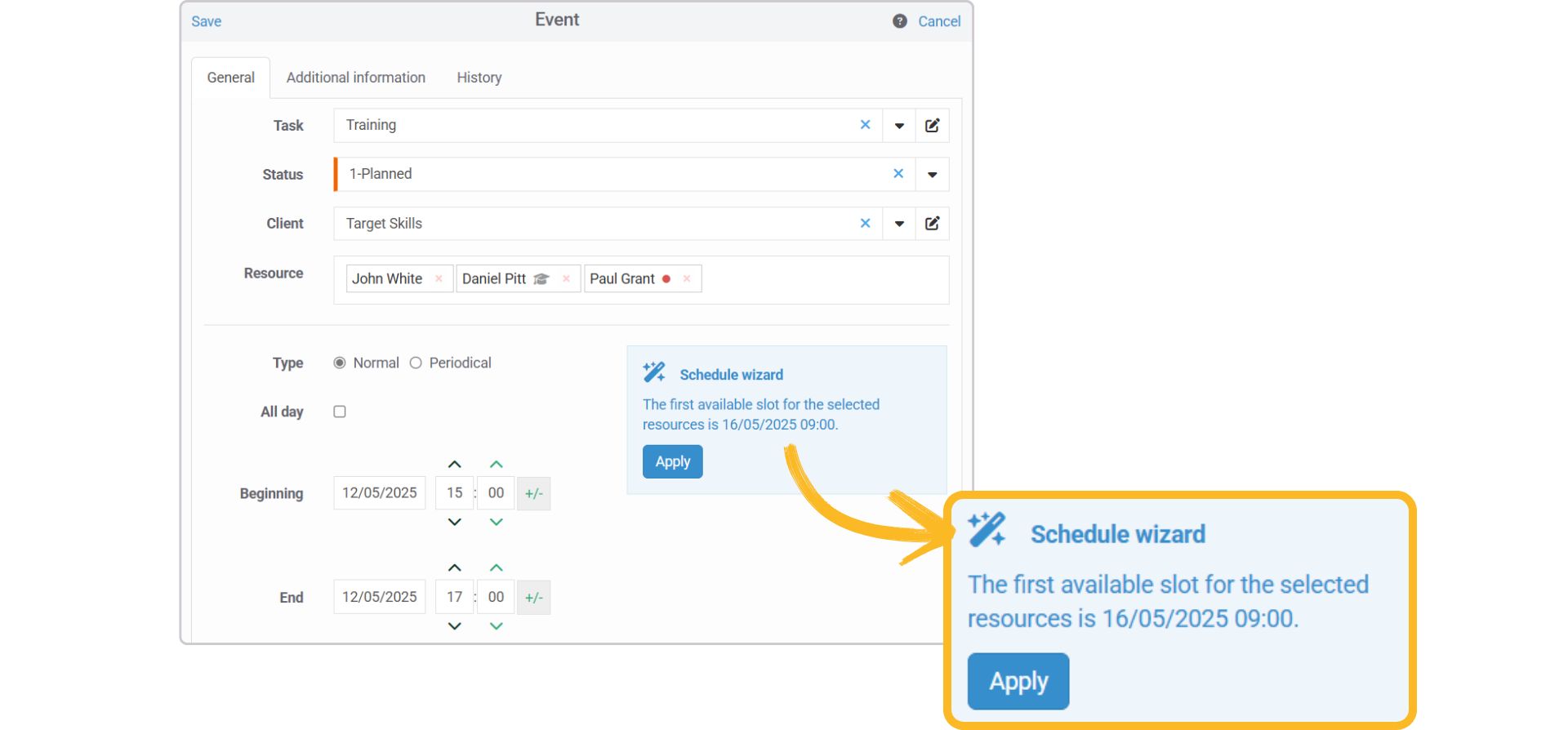
Duplicate and move a set of events
Create and modify your schedule quickly! It's now possible to move or duplicate several tasks directly in the scheduling area. To do this, select your events using CTRL + Select, then right-click directly where you wish to duplicate or move your events.
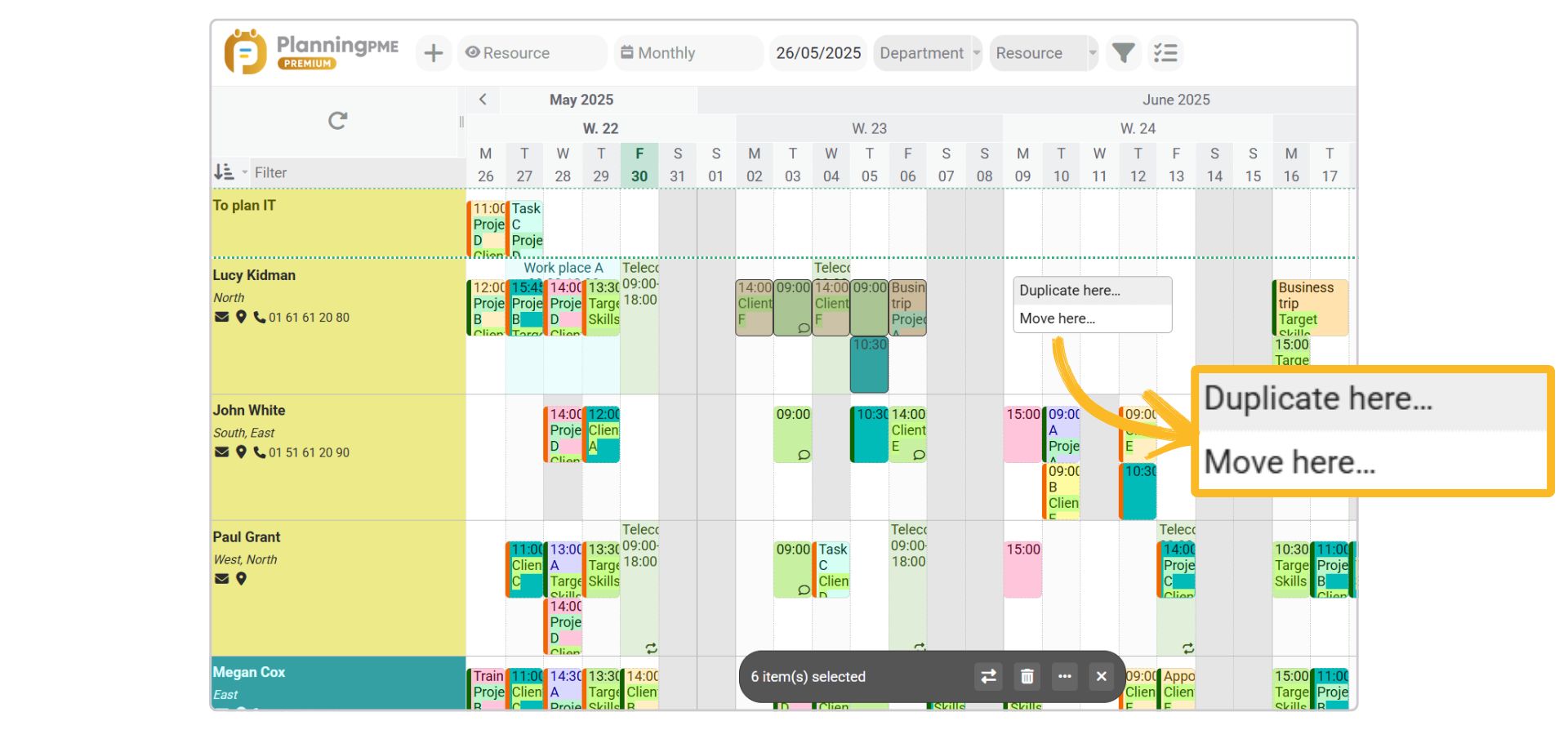
- Duplicate : You can duplicate a set of tasks across all schedule views (resource / task / client / project). For example, you can duplicate all tasks from one week to the next for one or more resources.
- Move : You can move a set of tasks from one line to another in the schedule. For example, if an employee is on leave for a week, you can quickly assign all his or her tasks to another employee.
- Selecting events from multiple elements : In the case of a selection of events on several elements (resources, projects, clients depending on the schedule view), the duplication or move is done on the same elements.
- Duplicate or move to a "To plan" resource : In the resource view, if the action is performed on a resource of type ‘To plan’, all events will be assigned to this resource.
Deleting recurrence from a set of events
Save precious time by deleting recurrence on multiple events in just a few clicks. For example, if an employee is on holidays for a week and his schedule contains recurring events, you can easily delete them or assign them to another employee.
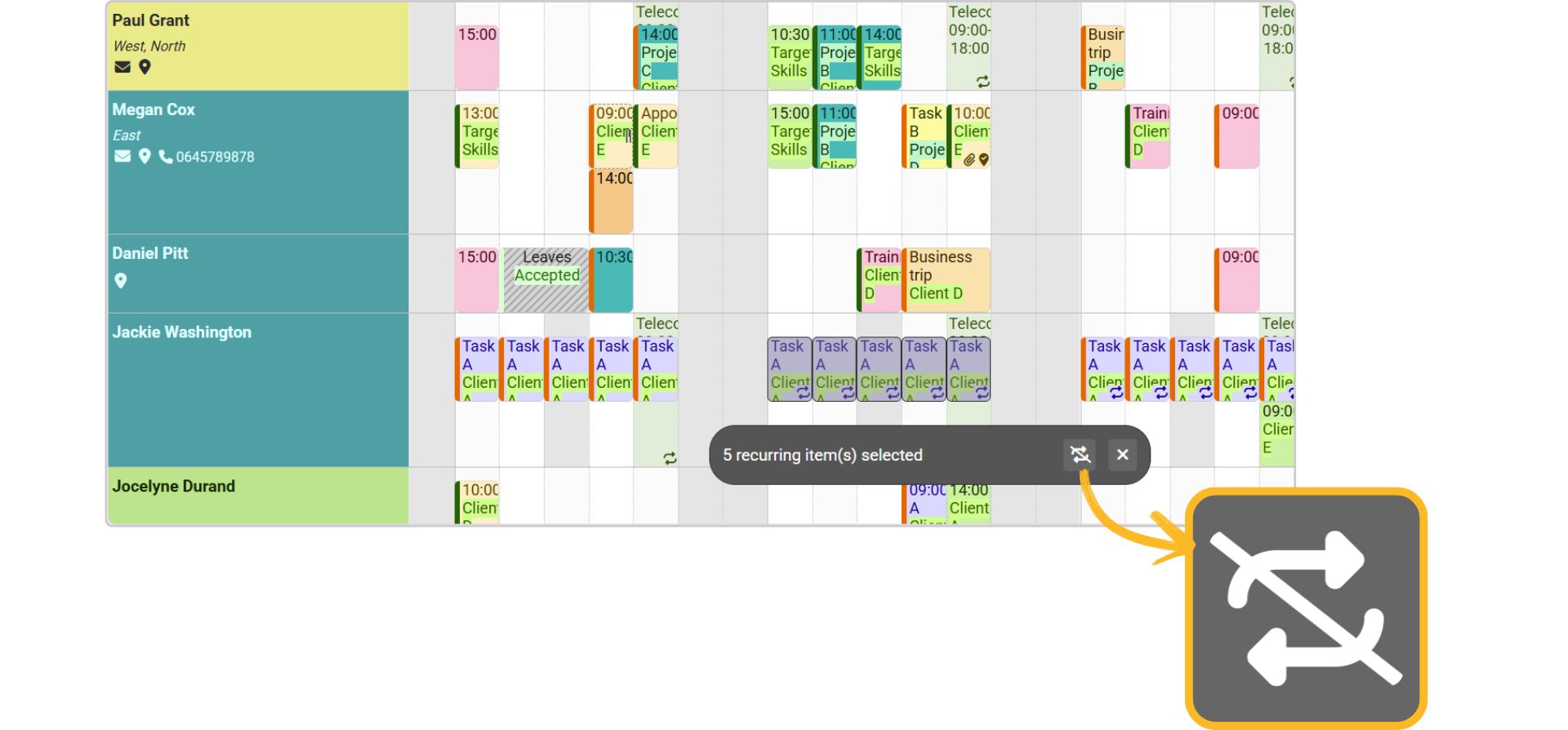
Display the schedule over 2 to 5 days
The several days view can now be configured by the user. You can choose to display the schedule over 2, 3, 4 or 5 days.

Geolocation
The custom field "Position" has been improved and renamed "Geolocation". The geolocation field can be used to identify the clock-in location, date and time for an event.
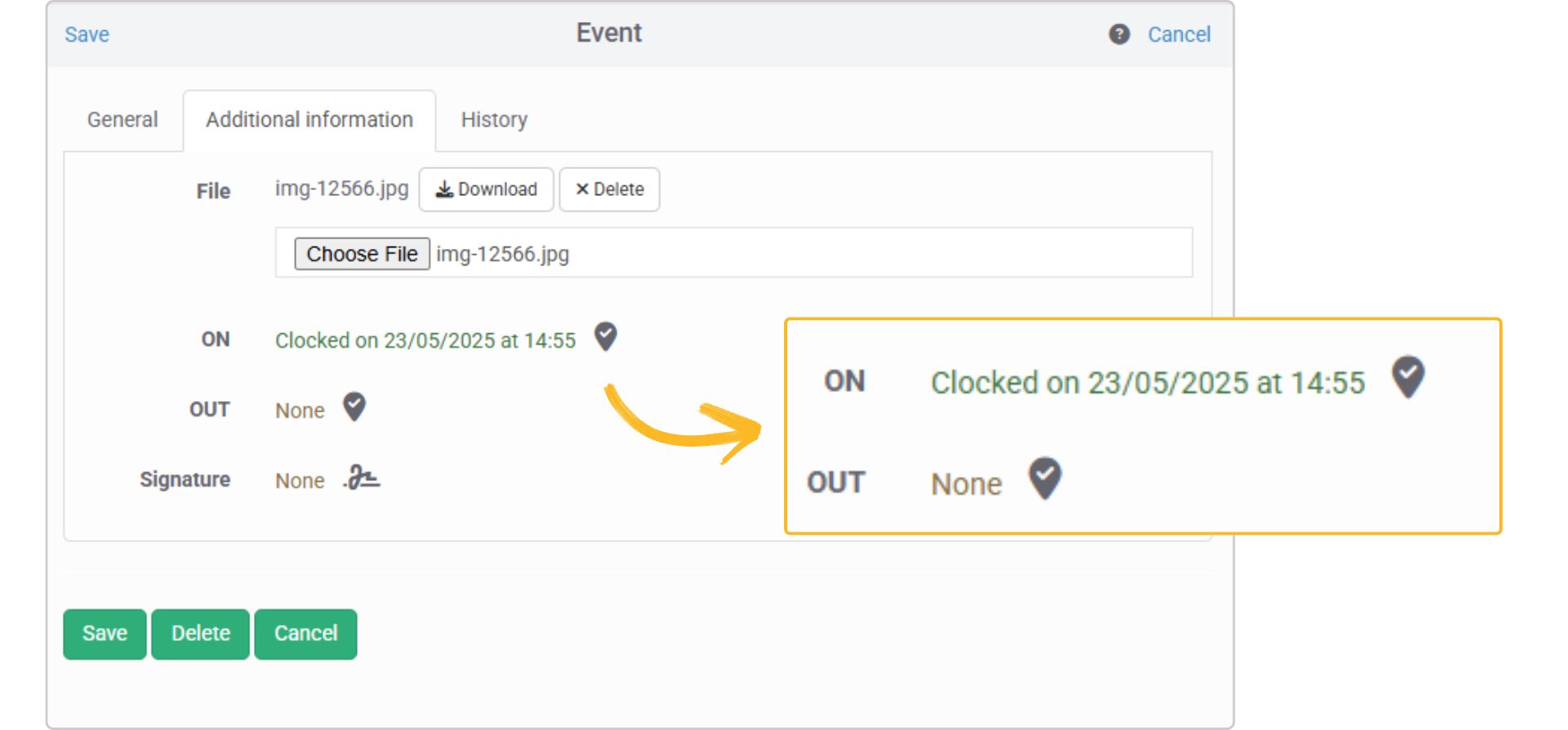
Customized fields on unavailabilities
It is now possible to create custom fields for unavailability. You can create any type of field (date, comments, text, etc.). In practice, for example, by creating an “Attached file” field, it will be possible to attach documents to justify an absence.
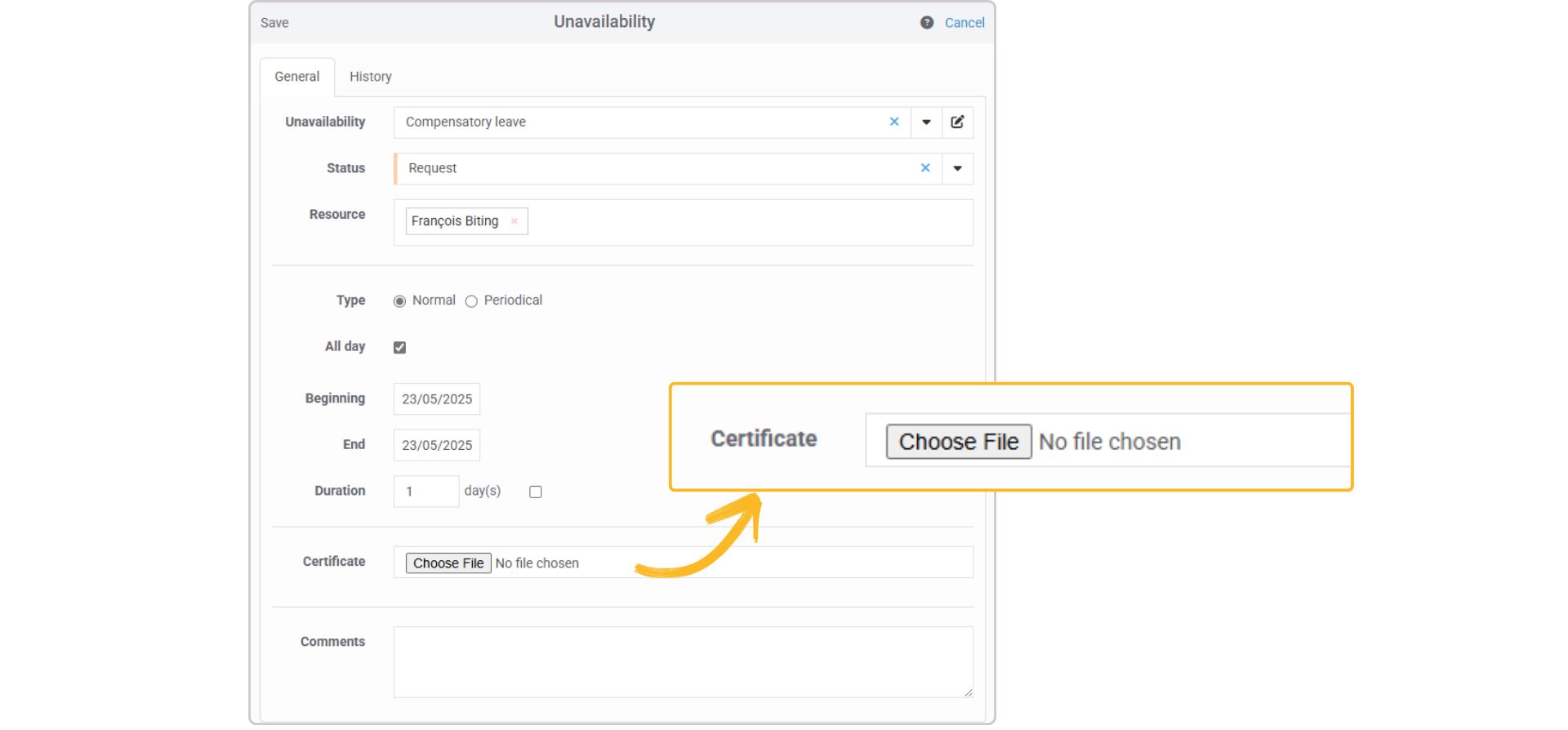
Improvements made to the custom fields
-Quickly add a value to a single choice custom field list : A new "+" button to the right of the single choice lists allows you to add a new value directly.

-Search on custom field filters of type choice : We have added a search bar to the filters of single and multi-choice custom fields to make it easier to filter the events on the schedule.

-New custom field "Address" : A new custom field of the type "Address" allows you to specify an address and display it on a map easily.

Display and ergonomy
- Color of the category displayed in the event : Color of the category is now displayed in the event window.
- Scrollbar in list views : To improve readability, a scrollbar appears in list view so that the information contained in the columns remains legible.
- Additional fields displayed in search results : In the search result window, additional fields have been added to make it even easier to access customized information.
- All standard fields now available in the client list : Choose the standard fields you want to display in the client list accessible from the "Data" menu.
- Addition of the “Resource” column in the project events list : Resource names are now accessible in the "Events" tab of a project.
- Date of creation and modification in the description : The creation date and modification date of events can be displayed in the event description.
- Start the schedule on today's date : In weekly, monthly and other views of longer periods, the first day displayed is the first day of the week. An option is available in the user profile to choose to start the schedule on the current date.
- ESC to close the window last opened : You can now press the ESC key on your keyboard to close the window last opened.
Other features
At the request of our customers, a number of changes have been made to the online schedule.
- User right control on the management of "Report template" : A new "Report Template" right control allows users to authorize or deny access to adding and deleting of Excel report templates. By unchecking this right in a user group, a user in this group will be able to use existing templates but not upload or delete.
- Duplicating a project : From the Data -> Project menu, you can now copy and paste a project with the information it contains: client, standard and additional fields.
- Dissociating all resources from a multi-resource task : By right-clicking on an event and then unlink, a window will appear asking you to choose whether to unlink a single resource or all the resources assigned to the event.
- Option to display the “Place” tab : It is possible to choose whether or not to show the "Place" tab in the event from the menu "Tools -> Options > Event > Hide Place tab.
Version 4.7.0.27 - 09/2024
Contract management
Event purging
Quick modification of a custom "choice" field
Filter by event type
Exporting data to Excel from the list view and other lists
New custom field type: Multiple choice
Improved ergonomy for custom fields
Changing the tab of a custom field
Display a field label in the description
Additional checking of resource availability
Other features
Multi-selection of events and actions
It is now possible to select several events and then take one of the following actions for the whole selection: move, delete, change category or status.

Contract management
You can manage the contracts for your human and material resources: permanent contracts, fixed-term contracts, seasonal contracts, machine hire periods, etc.
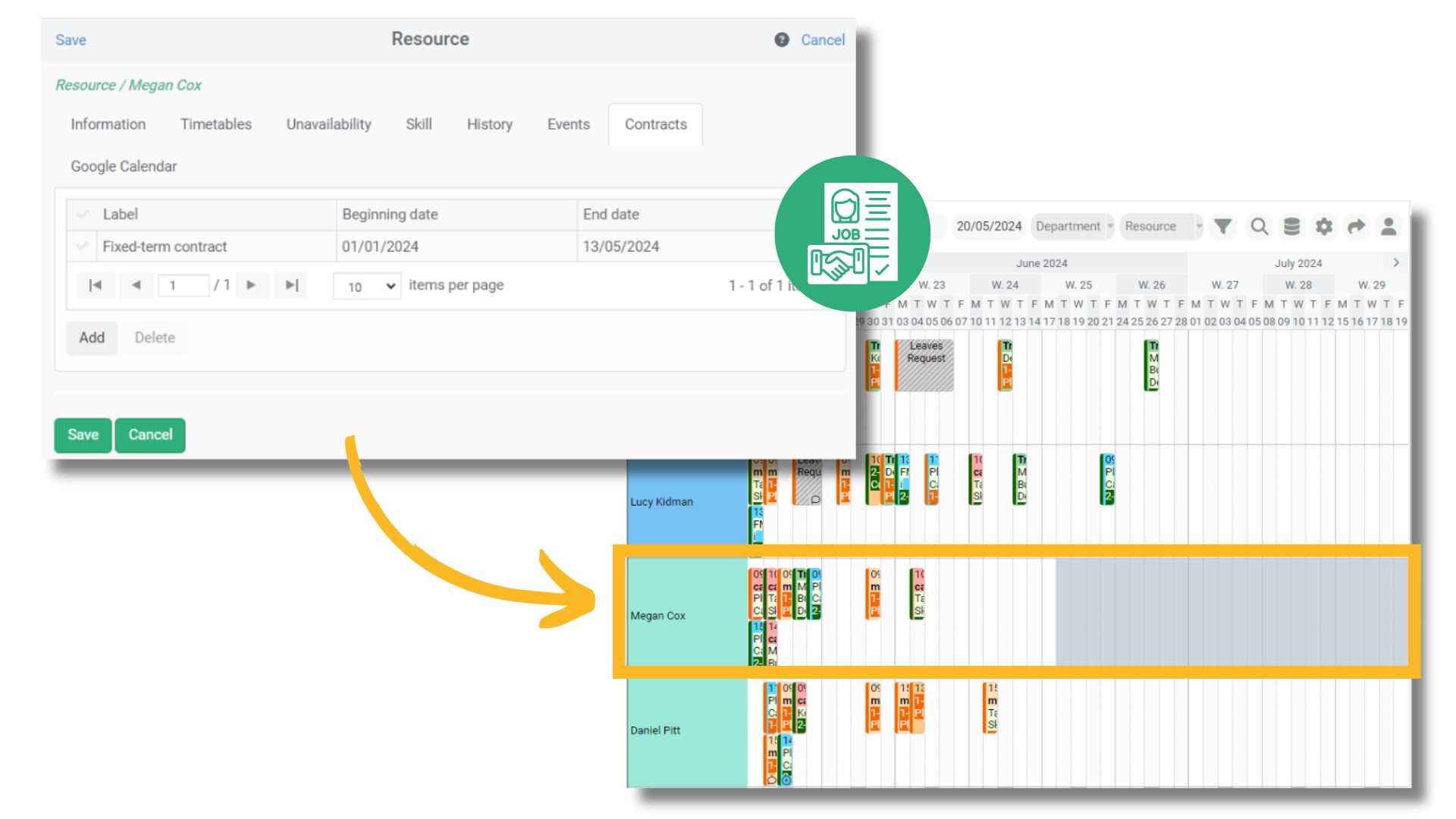
Employee and department management
Event purging
It is advisable to purge data that is too old in the database, in order to improve the overall performance of your application and comply with GDPR standards.
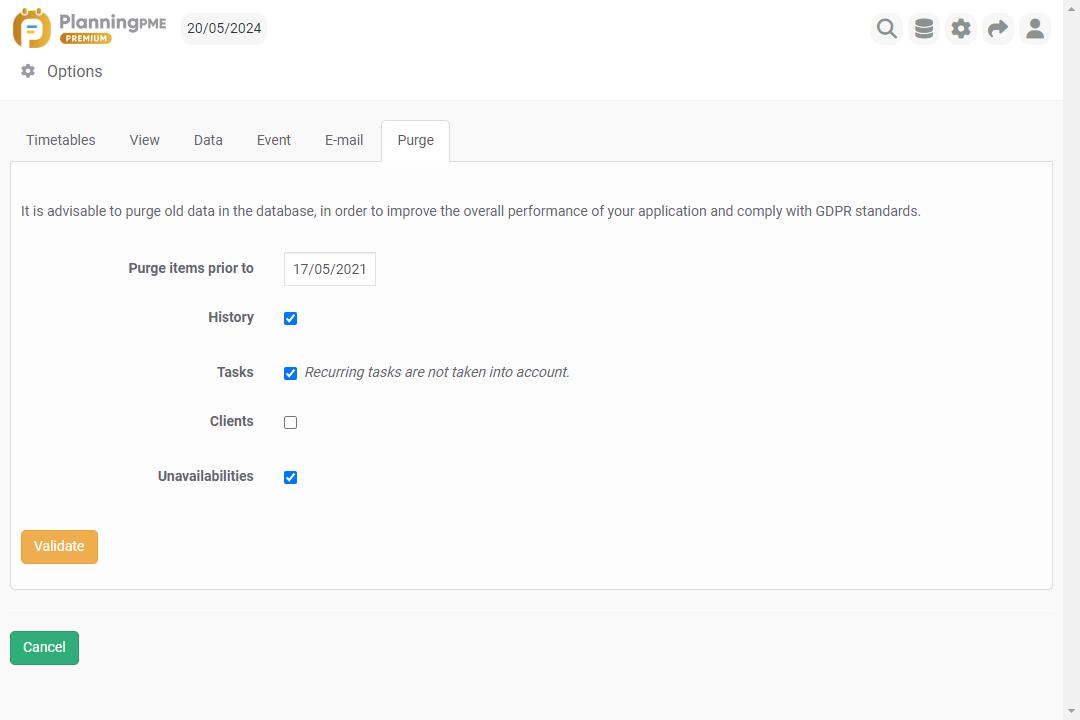
Quick modification of a custom "choice" field
To save time, you can quickly modify an custom "Choice" field by right-clicking on the task.
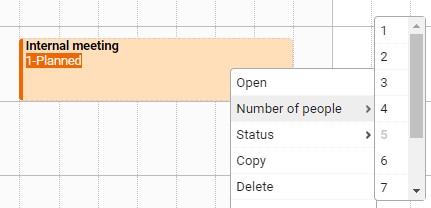
Filter by event type
For a simplified view of the schedule, you can easily filter events by type.
For example, to display only unavailabilities, hide tasks and contexts.
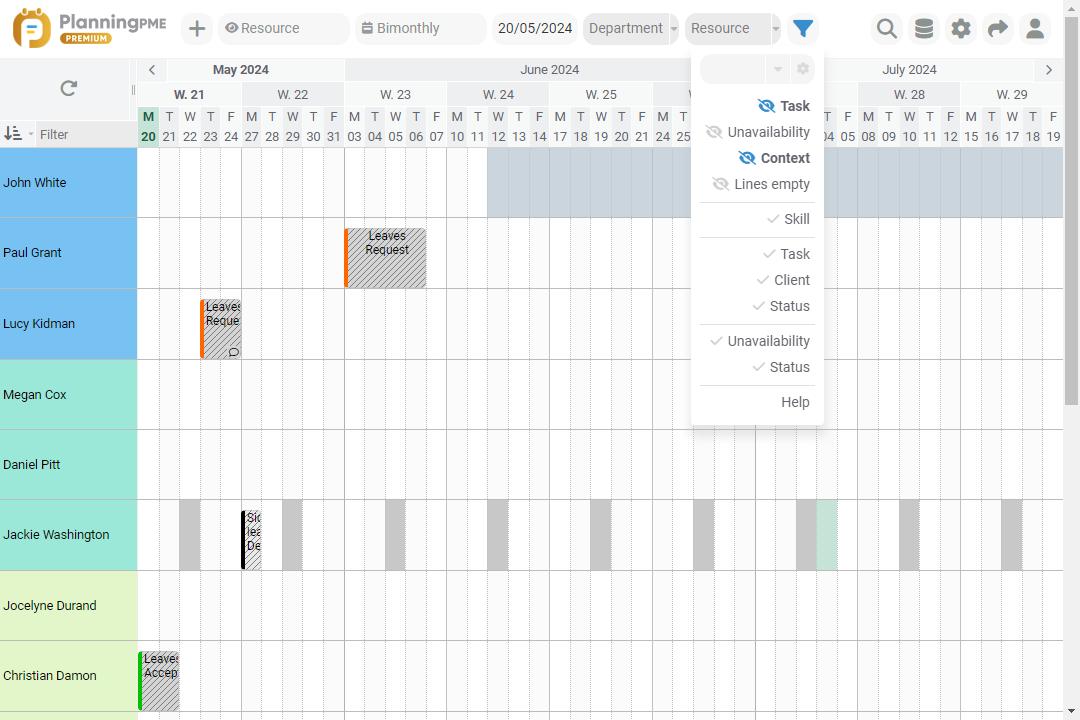
Exporting data to Excel from the list view and other lists
It is now possible to export list data from the list view and the following menus to an Excel table: resource, client, project, user, history, etc..
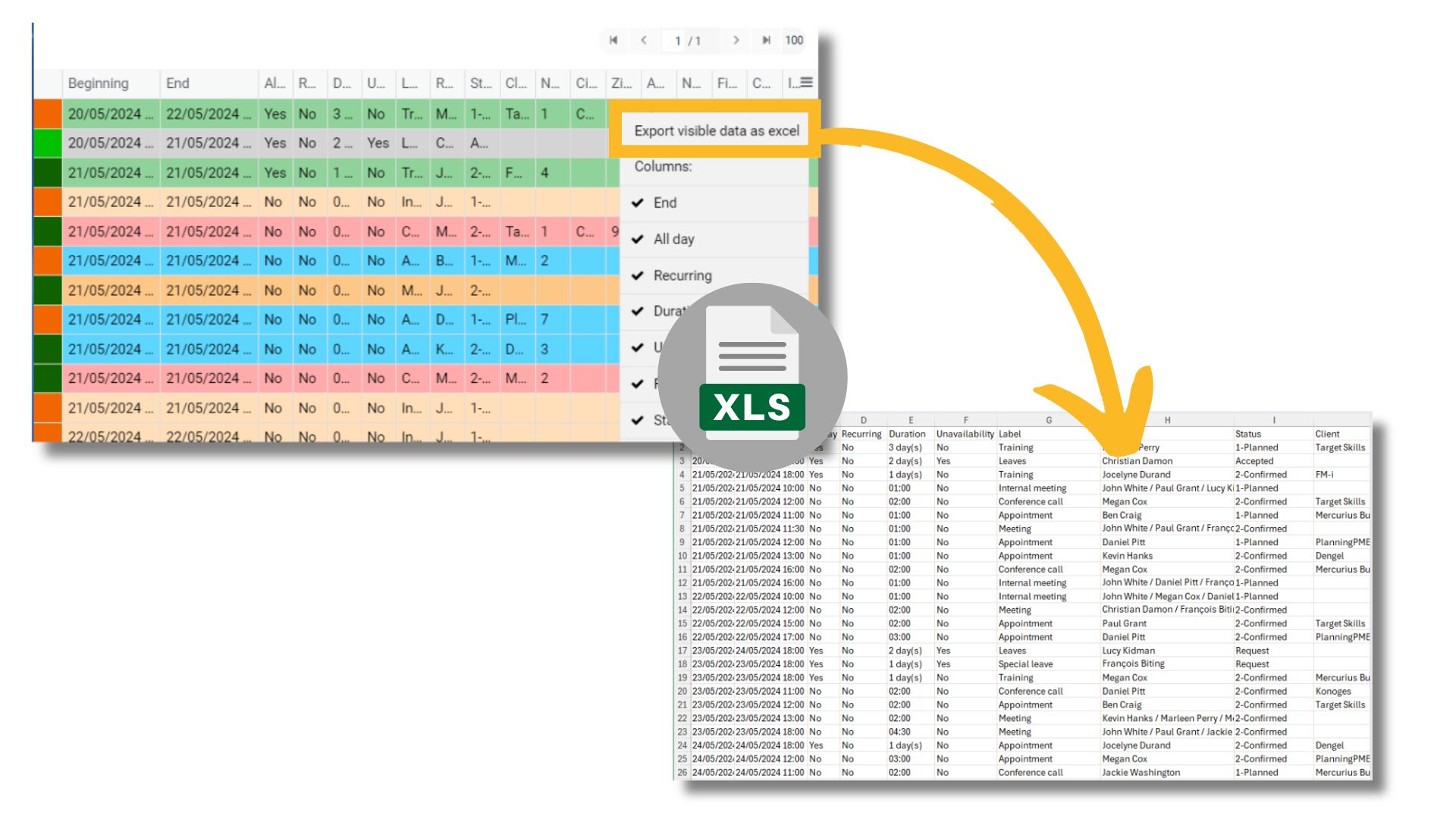
New custom field type: Multiple choice
A new type of custom field is now available: multiple-choice. You can select several values from a list of choices.
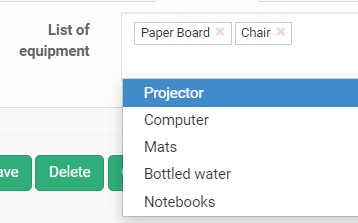
Improved ergonomy for custom fields
The 'Destination' field now appears in the first column to facilitate access to information: you can now see all the custom fields created in the different windows of the application.
Changing the tab of a custom field
It is now possible to change the destination tab where the custom field is placed. This allows you to better organize the additional data created.
Display a field label in the description
In order to contextualize or simplify the information displayed, it is now possible to choose whether or not to display the label of a field before its value in the descriptions.
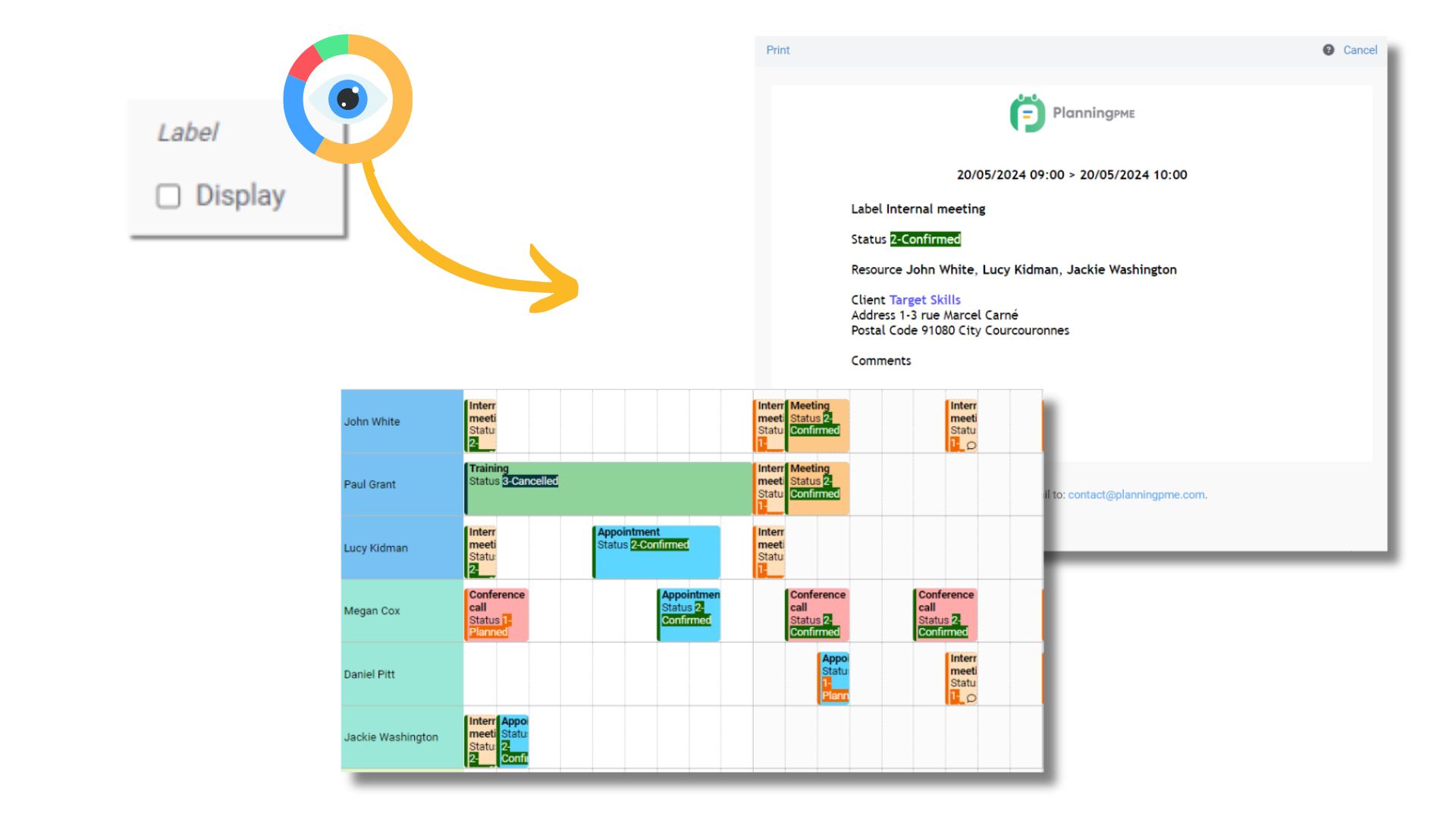
Additional checking of resource availability
By default, if a resource is already occupied by a task or an unavailability, an alert message appears to prevent scheduling conflicts..
You can set an additional restriction and have the alert message appear only if the resource is occupied by an unavailability and not a task.
Other features
At the request of our customers, a number of changes have been made to the online schedule.
- User history : From the Data - History menu, you can view the history of each user: creation/modification/deletion of a user.
- Deletion of domains of skills : You can now delete a domain of skills.
- Copy notification : To save time, you can copy an automatic notification (Data Menu - Notifications).
- Z-A sorting for custom fields of the type "Choice" : You can now list this type of field in descending alphabetical order.
- Number of additional signature fields : Need to have an event signed several times? There is now no limit to the number of additional "Signature" type fields within the event.
- Default start date when adding an event using the ‘+’ button : To make planning easier, if the current date is present in the time period displayed on the schedule, then this date is the default when you press ‘+ new event’. Otherwise, it is the first day of the period displayed.
- Line height : The maximum height of a line is 200 pixels instead of 100 pixels.
Version 4.7.0.26 - 14/12/2023
Customization, styles and colors of the information displayed
From the menu Tools - Description, you can customize each item displayed on the schedule, whether in the box representing an event, in the tooltip or even in the e-mail and printouts. Depending on the type of description you choose, various options are available to customize its appearance: line breaks, italics, bold, element color, specific colour, etc.
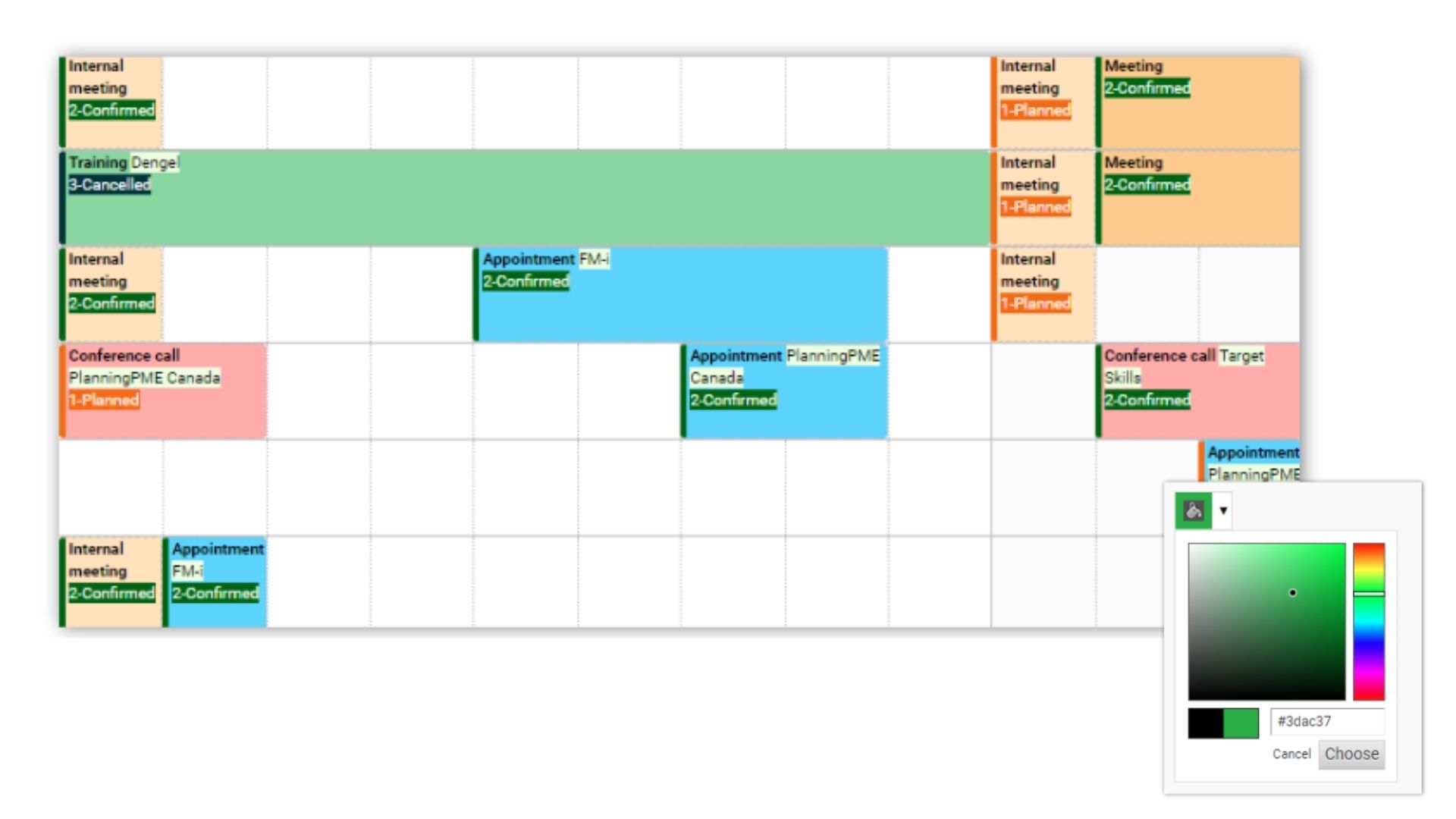
Printing an event
Need to print an event? You can now print each event on paper or in PDF format, and choose the information you want to include in the document.
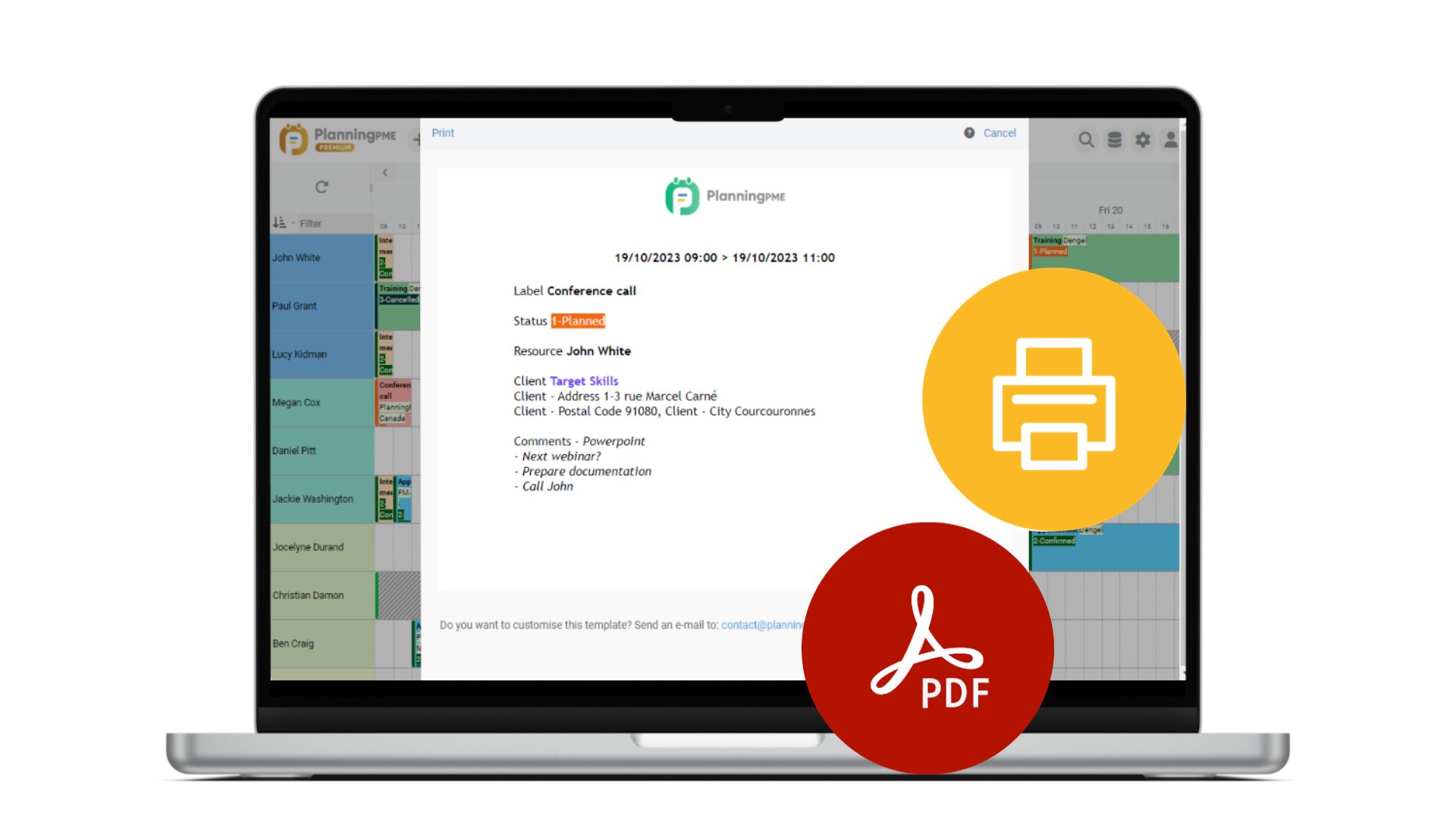
Quick creation of a leave request
A new entry is available from the menu "+" at the top left corner of the application to make it easy for every employee to request leave.
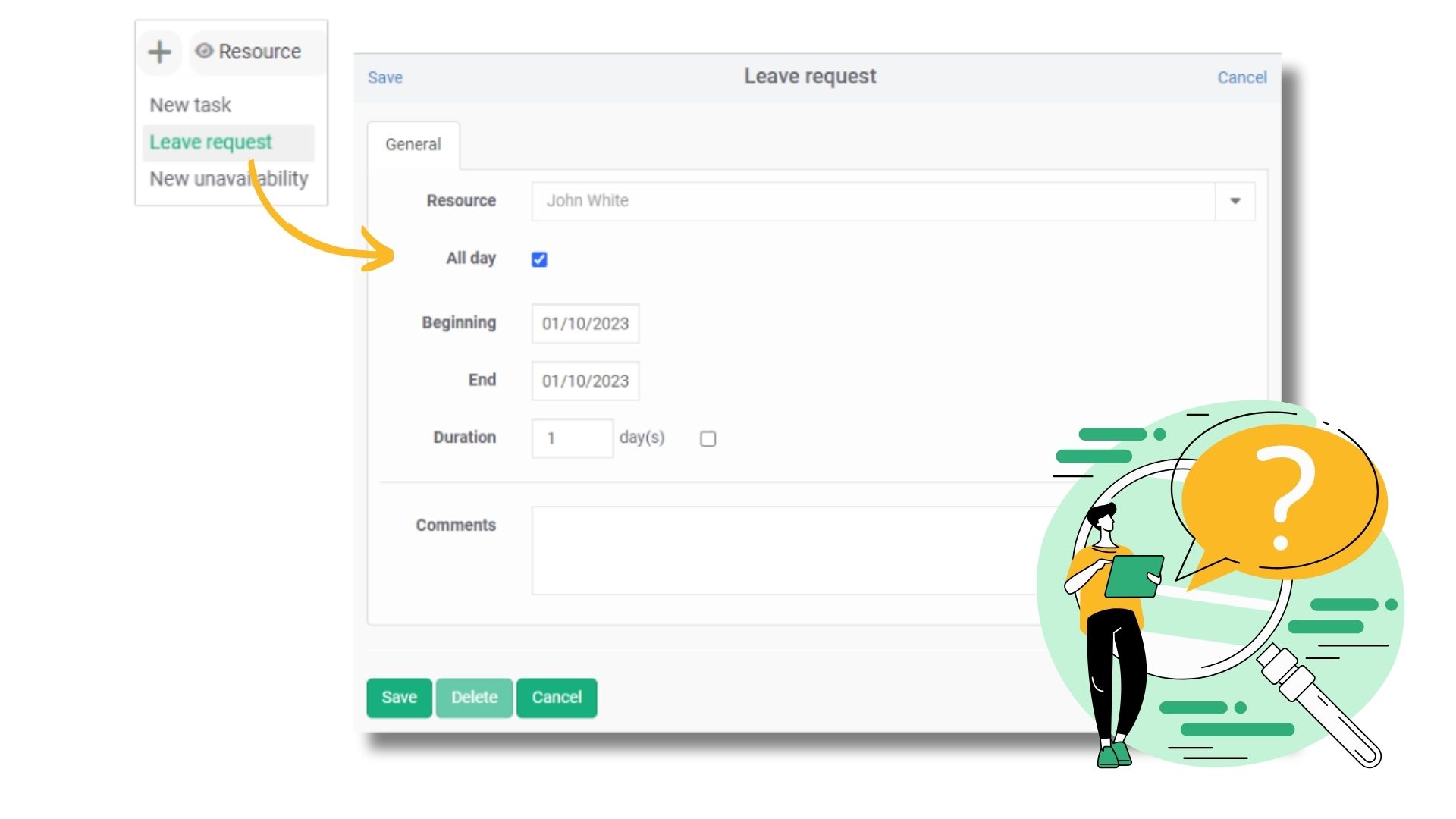
Improvements to recurring tasks
When you open a recurring event, choose whether you want to modify the occurrence or the series.
Moreover, you can access details of all recurring events directly from your employee, customer or project cards.
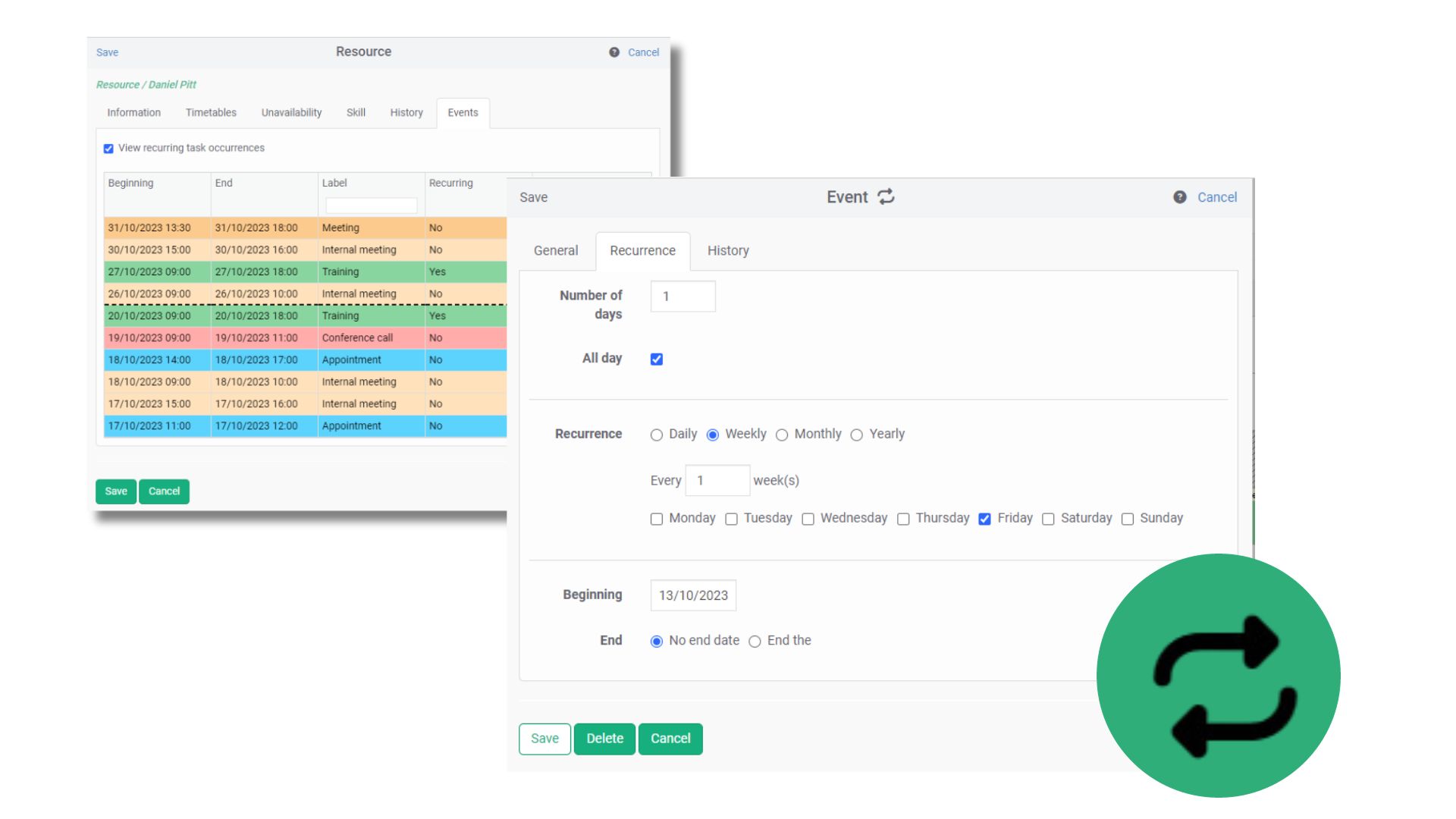
Keyboard shortcuts for navigation
Navigation shortcut keys have been optimized for even greater fluidity. Scroll with ease using the keyboard's right/left arrows. Return to today with the "Enter" key and much more…
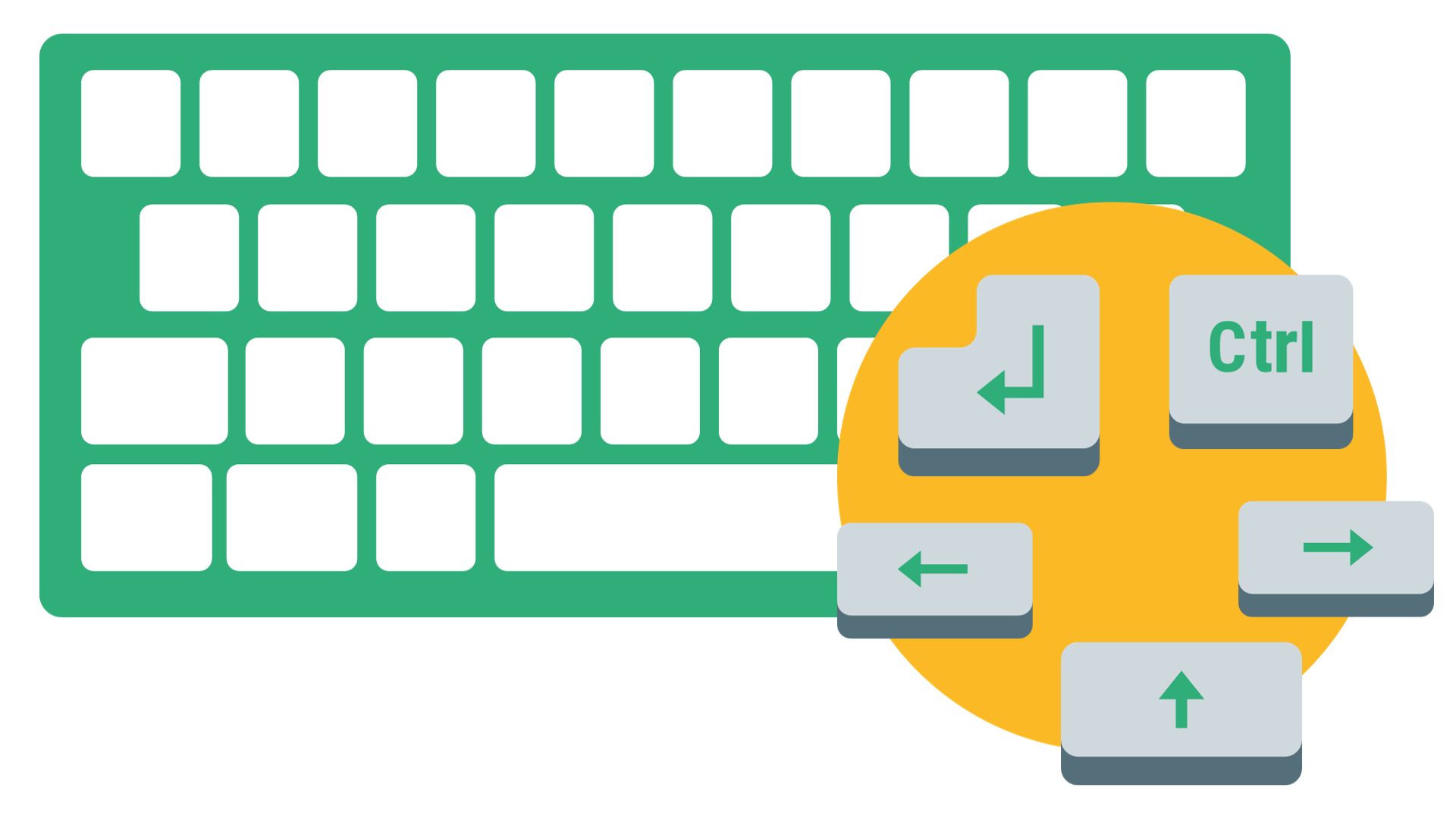
Keyboard shortcuts for navigation
Design and ergonomy
Some ergonomic improvements have been made to the scheduling software to enhance the user experience.
- New font : Roboto
- Modernized icon library
- Fixed pop-up bar to make it easier to save or close an item
- New columns of fields available in project and customer lists
- Line separator : From the menu Tools -> Options -> View, you can choose a thicker line.
Version 4.7.0.24 - 23/05/2023
Outlook / Google Calendar synchronization - Version Enterprise
Synchronize the schedule of one or more employees and even the schedule of a specific room or equipment with your Outlook or Google Calendar.
Tutorial - Outlook / Google Calendar synchronization
Agenda view, a view optimized for smartphones
Do you want to access your team’s schedule on your tablet or do you want to give your employees the ability to view their own calendar on their mobile phone?
Discover the Agenda view, a view of the schedule optimized for mobile screens.
Version 2022
Contents
Presentation video showing new developments
Version 4.7.0.18
Presentation video showing new developments
Individual first column width adjustment possible
More ergonomic preset filter menu
Smoother time navigation
Display the granularity in weekly and multi-day view
In the monthly view, the time the event starts is displayed
Splitting an event
Breaking down an event into complete days
Alert message if the number of authorized leave days is exceeded
Version 4.7.0.23 Premium Version - 14/11/2022
In order to offer you even more practical features and to go further in the use of the schedule, our product offering is evolving! Discover all the new features available exclusively in the Premium version of PlanningPME Web Access.
Automatic notifications
In the Premium version of PlanningPME Web Access, it is possible to configure the sending of automatic notifications by e-mail and/or SMS to users, to resources, and/or to customers according to the filters and defined actions.
Tutorial - Automatic notifications
PlanningPME Rescue
PlanningPME Rescue is the solution that guarantees access to your schedule in all circumstances, even in the worst of disaster scenarios.
Access the schedule via an SSO connection
Do you have a Microsoft or Google account? By opting for the Premium version, automatically log in to the schedule without having to create an additional password!
Version 4.7.0.18
Presentation video showing new developments
Watch the video to find out about the new aspects we have developed for the release of this new version.
Individual first column width adjustment possible
To modify your preferences, you can adjust the left-hand column width in the following views: resource, client, project, task.

Tutorial - Personalize your schedule
Customized filter combination
Custom filter management has been optimized: gain time by rapidly displaying the essential data for your business.

Smoother time navigation
Move from day to day quickly in the schedule using the “CTRL + arrow keys” on the timeline or the keyboard.

Display the granularity in weekly and multi-day view
In the weekly or multi-day view, granularity can be personalized to the nearest hour or half-hour so that your events can be clearly visualized. See the video
Time display in the monthly view
In the monthly view, the time the event starts is always displayed for extra clarity. See the video
Splitting an event
By right clicking you can divide an event into 2.

Breaking down an event into complete days
By right clicking you can change an event lasting a period of x days into x events of 1 complete day. Please note that this action cannot be reversed.

Alert message and leave tracker
If the number of authorised leave days is exceeded, an alert message is displayed. See the video
Version 2021
Contents
Assign a duration to your events
Download report templates
Customize the colors of the planning columns
Version 4.7.0.14
Manage the working context of your employees (remote-working, hours, etc)
See the appointment place on a map
Contact rapidly an employee or a client per phone, message or e-mail
Use again in a more efficient way the schedule on smartphone and tablet through the new action icone
Define the event status by default
Follow the last user connexions to the schedule
Adapt the drawing space on the schedule
Quickly duplicate the colors used on your resources, clients and projects
Version 4.7.0.16
Assign a duration to your events
An event created in duration mode is an event whose duration is specified, in days or hours. For events with a specified duration, the end is calculated based on the resource's time profile.


Tutorial - Events created in duration
Download report templates
Choose and download our Excel report templates.


Customize the colors of the planning columns
The color of the days "First Day" and "Second Day" (settings from Tools -> Options -> Display) is now displayed to the entire column on the schedule for a better visibility.

Version 4.7.0.14
Manage the working context of your employees (remote-working, hours, etc)
A context is a new type of data which enables to add a background context to the event schedule. A context is represented by a colored rectangle in the background of the event scheduling.
You can use the context in different situations:
- Define the place where your employees are working everyday.
- Define working hours

See the appointment place on a map
Facilitate your travels by visualizing the place of intervention or appointment on a map.

Quickly contact an employee or customer by phone, sms or e-mail
From the resource or client's file, click directly on the new icons to call, send a text message, send an e-mail or see an address on a map.
![]()
Use again in a more efficient way the schedule on smartphone and tablet through the new action icone
An icon represented by 3 vertical points makes it easy to use event actions in the index view, the view to mobile devices (smartphone and tablets). It is now easier to call a client, send an e-mail or change an event status for example.
![]()
Define the event status by default
You can define the event status by default. Then, while creating an event, this status will be selected by default.

Tutorial - Event management through the status
Follow the last connexions of your users on the schedule
From the menu Data -> Users menu, view the date of last connection for each user.

Adapt the drawing space on the schedule
New option available in the menu Tools -> Options -> View -> Additional drawing space.
Option activated: By activating this option, an empty zone appears above the task. This zone allows you to draw a new task by creating easily layered events.

Option desactivated: The event takes all the height of the line.

Quickly duplicate the colors used on your resources, clients and projects
In order to set up the schedule easily and quickly, it is now possible to copy the text and background color of a resource, a customer or a project by right-clicking on the schedule.

Version 2020 - 4.7
Contents
PlanningPME gets a new look
Version 4.7.0.8
New filter to sort resources directly on the scheduling board
Importing data
Option activate categories
Version 4.7.0.3
Hierarchy of org-units: resource management through the organization chart
Filter one or more resources
Simplified management of your resources' time profiles
Tasks and unavailabilities status
Assigning a project to one or several departments
Customizing the tasks list per department
Customizing the interface with your own labels
Customized columns display
New display : 2 weeks view
Rights refined on projects, resources and customers
Reorganization of Data and Tools menus
Version 4.7.0.11
PlanningPME gets a new look
After a few weeks of work, we are happy to share with you that PlanningPME is about to be transformed! New logo, new colors and new product interfaces. We truly hope that you will appreciate this new, more refined and modern design which reflects the PlanningPME values.

Version 4.7.0.8
New filter to sort resources directly on the scheduling board
A new filter is now available to sort resources directly on the scheduling board.

You can now sort your resources depending on one of the following options:
- General order defined for all resources (Menu Data -> Resources)
- Resources order defined for each department (Menu Data -> Department)
Importing data
In order to facilitate the operation and settings of the scheduling tool, you can now import your own data directly, such as resources, customers and projects. This will allow you to integrate your elements into the schedule and will save you precious time.
Option activate categories
From now on, you have the option to either hide or display categories according to your user preferences. To do this, go to Tools -> Options -> Events, option ‘Activate categories’.
Tutorial - Classification of events by category
Version 4.7.0.3
Hierarchy of org-units: resource management through the organization chart
The hierarchy of org-units enables the best possible organization of your human and material resources.
- Create the organization chart of your company
- Easily define the composition of each department
- Define the display order of your resources per department
- Easily search among your resources

Filter one or more resources
Thanks to the "resource" filter available in your online scheduling application, you can quickly filter data that appears on the screen to display the planning of one or more resources (human or material).
Simplified management of your resources' time profiles
Manage time profiles with the new “Time profiles” menu.

Then, in the “Resource” window, select the time profile to be assigned to the selected resource.

Tasks and unavailabilities status
For each status assigned to an event, a colored visual mark displays on the left handside of the rectangle on the schedule area according to the parameters you would have set beforehand.
Assigning a project to one or several departments
You can now work on a project common to several departments.

Customizing the tasks list per department
You can now define specific tasks for each department.


Customizing the interface with your own labels
For each language, you can now customize the labels to be used in the interface.

Customized columns display
You can choose which columns you want to display and their order:
- clients
- Resources
- Projects
- List View
- History
- Search
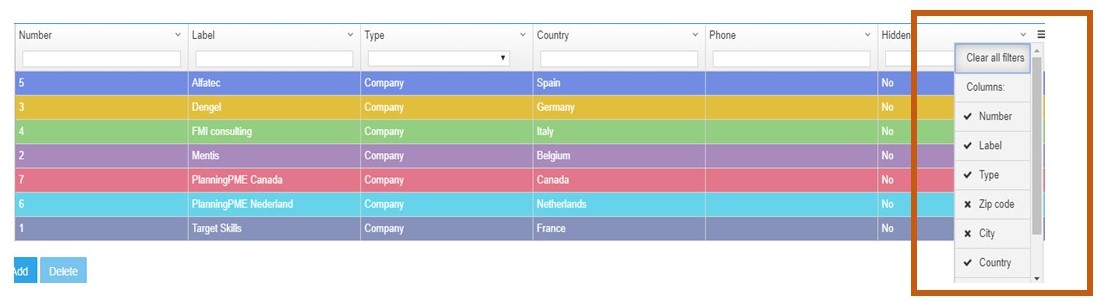
New display : 2 weeks view
You can choose which columns you want to display and their order:

Rights refined on projects, resources and customers
You can choose which columns you want to display and their order :
- clients
- Resources
- Projects
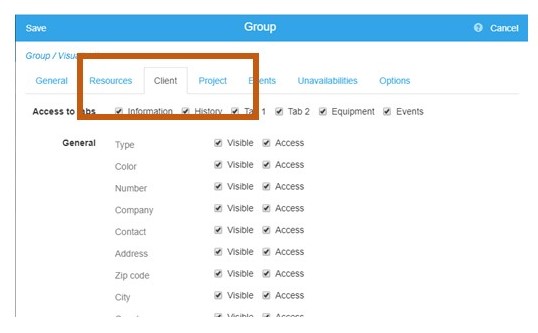
Reorganization of Data and Tools menus
To improve ergonomy, menu Data and Tools have been reorganized this way:

Version 2019 - V4.4.1
Contents
Your PlanningPME account
The PlanningPME account is a user account that gives access to the various services offered by Target Skills via a unique address and password. For example, you can have direct access to PlanningPME Web Access.

Inviting users to the schedule
When initially setting the schedule, the setup wizard allows you to create and invite new users. You can also access this screen by clicking on the sharing icon in the top right-hand corner of your schedule.

Project window - 3 new additional tabs
You can now create 3 new tabs in the project window.
To better adapt the schedule to your needs, you can now create up to 3 additional tabs with as many customized fields as you want.

Privacy: Possibility to hide text on absences and days off
For confidentiality purposes, a new "Description" / "Public" option is available in the groups, enabling to hide the text on the rectangle representing an event or unavailability / absence.

Calculating the event duration in hours and days
Option count all hours
This documentation explains the logic of hours calculation used in the schedule relying on several criteria such as the profile of the resource, the events in hours or days and so on.
Tutorial - Calculating the event duration in hours and days
Electronic signature
Signing an event in your schedule is very easy. For example, when a technician has finished an event, he can have his client sign in just a few seconds. Whether from your laptop, smartphone or tablet, the electronic signature is possible any time.
API
Run queries on your schedule with the PlanningPME API. The PlanningPME secure API (from "Application Programming Interface") now allows you to read, write, modify or delete data from your PlanningPME application via programming.

Creating Excel reports: 2 base templates
A new template is now available to generate your first reports.

Differentiation between events that can be modified or not
Events that can not be modified on the scheduling board appear in transparency compared to events a user is allowed to modify.

Search on new fields
The search function accessible with the magnifying glass located at the top right of the planning is now run on new fields: personalized fields of the type: choice, comment, hyperlink, link and text, address field, city and postal code of the customer or location of the event.

Differentiation Events in whole day or in number of hours
The frame is full or highlighted when you move the mouse over it.

Your schedule is accessible from all your devices!
Whether you're in the office, in transportation, or home, our online scheduling application follows you everywhere. Mac, Windows, Android, and iOS compatible, it facilitates creating a telecommuting schedule.
View adapted to smartphones and tablets: the Index view
Tutorial - View adapted to smartphones and tablets: the Index view


